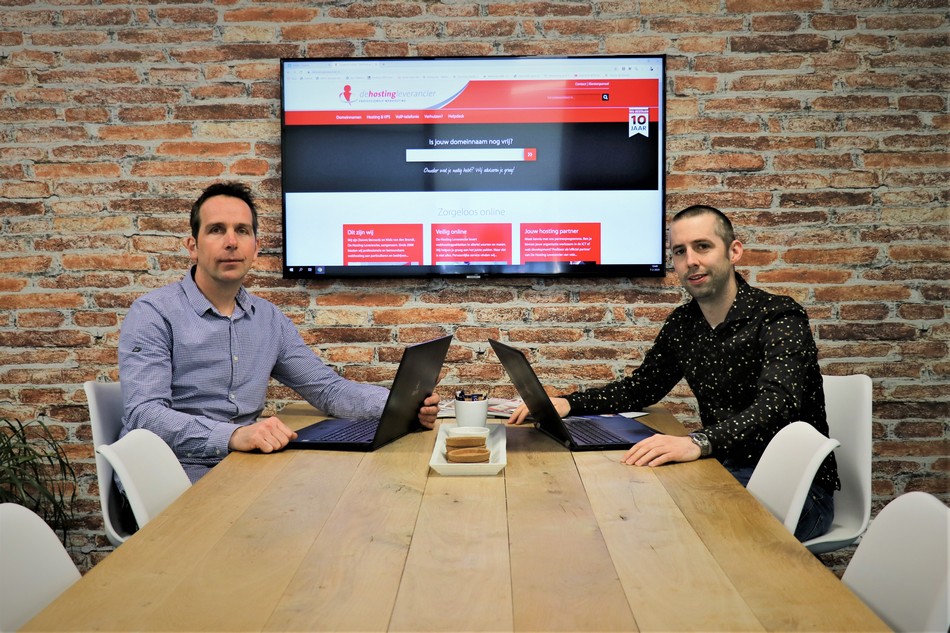Instellen E-mail
![]()
![]()
E-mail instellen op je computer
Hieronder vind je de instructies voor het instellen van je e-mail in Outlook 2019 en Windows Mail.
![]()
Outlook 2019
Klik hier voor de handleiding met afbeeldingen.
Zo stel je je e-mail in met de Outlook-app:
- Klik linksboven op Bestand.
- Klik op Account toevoegen.
- Geef je volledige e-mailadres op.
- Klik op Geavanceerde opties en vink het vakje Ik wil mijn account handmatig instellen aan.
- Klik op Verbinding maken.
- Klik op IMAP.
- Vul het wachtwoord van je e-mailadres in en klik op Verbinding maken.
- Vul de e-mailinstellingen in:
- Inkomende e-mail server: mail.<uw domeinnaam>
- Poort: 993
- Versleutelingsmethode: SSL/TLS
- Uitgaande e-mail server: mail.<uw domeinnaam>
- Poort: 587
- Versleutelingsmethode: Automatisch
- Klik op Volgende.
- Vink Outlook mobile ook instellen op mijn telefoon uit en klik op Gereed.
- Je e-mailaccount is nu klaar voor gebruik in Outlook.
![]()
Windows Mail
Zo stel je je e-mail in met de Windows Mail-app:
- Open Mail en klik op Account toevoegen.
- Als dit scherm niet verschijnt, klik dan op de drie streepjes linksboven en vervolgens op Accounts en + Account toevoegen.
- Klik op Geavanceerde configuratie.
- Kies Internet-e-mail.
- Vul de accountgegevens in:
- E-mailadres: je volledige e-mailadres
- Gebruikersnaam: je volledige e-mailadres
- Wachtwoord: het wachtwoord van je e-mailadres
- Accountnaam: je volledige e-mailadres
- Berichten verzenden met deze naam: je naam of e-mailadres
- Vul de serverinstellingen in:
- Server voor inkomende e-mail: mail.<uw domeinnaam>
- Accounttype: IMAP4
- Server voor uitgaande e-mail (SMTP): mail.<uw domeinnaam>
- Vink de volgende opties aan:
- Uitgaande server vereist verificatie
- Dezelfde gebruikersnaam en hetzelfde wachtwoord gebruiken voor het verzenden van e-mail
- SSL vereisen voor inkomende e-mail
- SSL vereisen voor uitgaande e-mail
- Klik op Aanmelden.
- Als je account is geconfigureerd, klik je op Gereed.
- Je e-mailaccount is nu klaar voor gebruik in Mail.
Windows Live Mail
- Start Windows Live Mail op
- Klik op Accounts rechts naast Start, Mappen en Beeld
- Klik op E-mail, het logo van een @ met een groene +
- Er verschijnt een invul veld
- E-mailadres: (uw emailadres)
- Wachtwoord: (uw wachtwoord die u aangemaakt of ontvangen heeft)
- Schermnaam: (uw naam)
- Vink ook aan Serverinstellingen handmatig configureren
- Klik op Volgende
- Informatie over de server voor inkomende e-mail
- ServerType klik hier voor uitleg
- Imap
- Pop
- Serveradres: (mail.<uw domeinnaam>)
- Poort:110
- Verifiëren met: Niet-versleutelde tekst
- Gebruikersnaam (uw emailadres)
Informatie over de server voor uitgaande e-mail - Serveradres: (mail.<uw domeinnaam>)
- Poort: 587
- Vink Vereist verificatie aan
- Klik op Volgende
E-mail instellen op je Android-toestel
Hieronder vind je de instructies voor het instellen van je e-mail op een Android-toestel, gesorteerd per app.
E-mail-app (ingebouwd)
Klik hier voor de handleiding met afbeeldingen.
Zo stel je je e-mail in met de standaard Android-mail-app:
- Veeg vanaf de bovenkant van het scherm naar beneden en druk op het tandwieltje.
- Druk op Cloud en accounts.
- Kies Accounts.
- Druk op Account toevoegen.
- Druk op E-mail.
- Druk op Overige.
- Vul je e-mailadres en wachtwoord in en druk op Handmatig Instellen.
- Kies IMAP-account.
- Vul de volgende gegevens in onder Serverinstellingen:
- E-mailadres: je volledige e-mailadres.
- Gebruikersnaam: je volledige e-mailadres.
- Wachtwoord: het wachtwoord van je e-mailadres.
- Vul de gegevens in voor de Inkomende server:
- IMAP-Server: mail.<uw domeinnaam>.
- Beveiligingstype: SSL.
- Poort: 993.
- Vul de gegevens in voor de Uitgaande server:
- SMTP-Server: mail.<uw domeinnaam>.
- Beveiligingstype: STARTTLS.
- Poort: 587.
- Druk op Inloggen om de instelling te voltooien.
- Je e-mailaccount is nu klaar voor gebruik.
Outlook-app
Klik hier voor de handleiding met afbeeldingen.
Volg deze stappen om je e-mail in te stellen met de Outlook-app op Android:
- Open de Outlook-app.
- Druk op Account toevoegen.
- Voer je volledige e-mailadres in en druk op Doorgaan.
- Kies IMAP.
- Voer het wachtwoord van je e-mailadres in bij het veld Wachtwoord.
- Druk op Geavanceerde instellingen.
- Gebruik de volgende instellingen voor inkomende e-mail:
- IMAP-hostnaam: mail.<uw domeinnaam>.
- Poort: 993.
- IMAP-gebruikersnaam: je volledige e-mailadres.
- IMAP-wachtwoord: het wachtwoord van je e-mailadres.
- Gebruik de volgende instellingen voor uitgaande e-mail:
- SMTP-hostnaam: mail.<uw domeinnaam>.
- Poort: 587.
- SMTP-gebruikersnaam: je volledige e-mailadres.
- SMTP-wachtwoord: het wachtwoord van je e-mailadres.
- Druk op het vinkje rechtsboven om de instellingen te voltooien.
- Je e-mailaccount is nu klaar voor gebruik in de Outlook-app.
Gmail-app
Klik hier voor de handleiding met afbeeldingen.
Zo stel je je e-mail in de Gmail-app in:
- Open de Gmail-app.
- Druk op Een e-mailadres toevoegen.
- Kies Overig.
- Druk op Handmatig instellen.
- Kies Persoonlijk (IMAP).
- Geef je wachtwoord op en druk op Volgende.
- Gebruik de volgende gegevens om de inkomende server in te stellen:
- Gebruikersnaam: je volledige e-mailadres.
- Wachtwoord: het wachtwoord van je e-mailadres.
- Server: mail.<uw domeinnaam>.
- Poort: 993.
- Beveiligingstype: SSL/TLS.
- Tik op Volgende.
- Gebruik de volgende gegevens om de uitgaande server in te stellen:
- Gebruikersnaam: je volledige e-mailadres.
- Wachtwoord: het wachtwoord van je e-mailadres.
- SMTP-server: mail.<uw domeinnaam>.
- Poort: 587.
- Beveiligingstype: STARTTLS.
- Druk op Volgende.
- Geef de weergegeven naam op.
- Druk op Volgende om de instelling te voltooien.
- Druk op Breng me naar Gmail om je inbox te openen.
Hieronder vindt u uitleg over hoe je de email instelt op een Iphone toestel. Elke app heeft zijn eigen instellingen opties.
Uitleg van:
- Apple mail
- Outlook
- Gmail
Mail-app (ingebouwd)
Klik hier voor de handleiding met afbeeldingen.
Zo stel je je e-mail in met de Mail-app:
- Open de app Instellingen.
- Tik op Mail en daarna op Accounts.
- Kies Nieuw account en selecteer Anders.
- Tik op Voeg e-mailaccount toe.
- Vul de volgende gegevens in:
- Naam: De naam die ontvangers zien.
- E-mail: Je volledige e-mailadres.
- Wachtwoord: Het wachtwoord van je e-mailadres.
- Beschrijving: Een optionele naam voor het account.
- Druk op Volgende.
- Selecteer IMAP als het type account.
- Vul de serverinstellingen in voor zowel inkomende als uitgaande post:
- Hostnaam: mail.<uw domeinnaam.nl>
- Gebruikersnaam: Je volledige e-mailadres.
- Wachtwoord: Het wachtwoord van je e-mailadres.
- Druk op Volgende om de instellingen te controleren.
- Druk op Bewaar of Gereed om het proces af te ronden.
Outlook-app
Klik hier voor de handleiding met afbeeldingen.
Zo stel je je e-mail in met de Outlook-app:
- Open de Outlook-app en tik op Account toevoegen.
- Voer je volledige e-mailadres in en tik op Account toevoegen.
- Scrol naar beneden, vink Geavanceerde instellingen gebruiken aan en tik nogmaals op Account toevoegen.
- Vul de gegevens in voor de inkomende server:
- IMAP-hostnaam: mail.<uw domeinnaam.nl>
- IMAP-Poort: 993
- Beveiligingstype: SSL
- IMAP-gebruikersnaam: Je volledige e-mailadres.
- IMAP-wachtwoord: Het wachtwoord van je e-mailadres.
- Scrol naar beneden en vul de gegevens in voor de uitgaande server:
- SMTP-hostnaam: mail.<uw domeinnaam.nl>
- SMTP-Poort: 587
- Beveiligingstype: STARTTLS
- SMTP-gebruikersnaam: Je volledige e-mailadres.
- SMTP-wachtwoord: Het wachtwoord van je e-mailadres.
- Druk rechtsboven op Aanmelden.
- Zorg ervoor dat Mail is aangevinkt en druk op Bewaar om je account af te ronden.
Gmail-app
Klik hier voor de handleiding met afbeeldingen.
Zo stel je je e-mail in met de Gmail-app:
- Open de Gmail-app en tik op Inloggen.
- Selecteer Anders (IMAP).
- Vul je e-mailadres in en tik op Volgende.
- Vul de instellingen voor de inkomende server in:
- Gebruikersnaam: Je volledige e-mailadres.
- Wachtwoord: Het wachtwoord van je e-mailadres.
- Server: mail.<uw domeinnaam>.
- Poort: 993
- Beveiligingstype: SSL/TLS
- Tik op Volgende.
- Vul de instellingen voor de uitgaande server in:
- Gebruikersnaam: Je volledige e-mailadres.
- Wachtwoord: Het wachtwoord van je e-mailadres.
- SMTP-server: mail.<uw domeinnaam>.
- Poort: 587
- Beveiligingstype: STARTTLS
- Tik op Volgende.
- Geef je weergegeven naam op en tik op Volgende om de instelling te voltooien.
![]()
E-mail instellen op je Mac-toestel
Hieronder vind je de instructies voor het instellen van je e-mail op een Mac-toestel, gesorteerd per app.
E-mail instellen in Apple Mail
Klik hier voor de handleiding met afbeeldingen.
Zo stel je je e-mail in met de Mail-app:
-
Open de Mail-app.
-
Klik bovenaan in de menubalk op "Mail".
-
Kies "Voeg account toe...". Als deze optie niet beschikbaar is, ga dan naar "Accounts" en voeg daar een account toe.
-
Klik op "Voeg andere account toe..." en daarna op "Mail-account".
-
Voer je naam, e-mailadres en wachtwoord in en klik op "Log in".
-
Mocht het inloggen een foutmelding geven, vul dan de volgende gegevens in:
-
Type account: IMAP
-
Server inkomende e-mail: mail.<uw domeinnaam.nl>
-
Server uitgaande e-mail: mail.<uw domeinnaam.nl>
-
E-mailadres: uw e-mailadres
-
Gebruikersnaam: uw e-mailadres
-
Wachtwoord: het wachtwoord van uw e-mailadres
-
-
Klik op "Log in".
-
Vink "Mail" aan en klik op "Gereed".
-
Je e-mailaccount is nu klaar voor gebruik in Mail.
![]()
Outlook 2019
Klik hier voor de handleiding met afbeeldingen.
Zo stel je je e-mail in met de Outlook-app:
- Klik linksboven op Bestand.
- Klik op Account toevoegen.
- Geef je volledige e-mailadres op.
- Klik op Geavanceerde opties en vink het vakje Ik wil mijn account handmatig instellen aan.
- Klik op Verbinding maken.
- Klik op IMAP.
- Vul het wachtwoord van je e-mailadres in en klik op Verbinding maken.
- Vul de e-mailinstellingen in:
- Inkomende e-mail server: mail.<uw domeinnaam>
- Poort: 993
- Versleutelingsmethode: SSL/TLS
- Uitgaande e-mail server: mail.<uw domeinnaam>
- Poort: 587
- Versleutelingsmethode: Automatisch
- Klik op Volgende.
- Vink Outlook mobile ook instellen op mijn telefoon uit en klik op Gereed.
- Je e-mailaccount is nu klaar voor gebruik in Outlook.